Table of Contents
Prerequisites
- Intel/AMD amd64/x86 processor (>1GHz, >2GB RAM, >10GB hard drive)
The requirements for any OS vary accordingly to the final use of the desktop. For a more detailed explanation check my post Workstation Requirements.
Introduction
This is a step-by-step Ubuntu OS installation. It targets Ubuntu 20.04 LTS, but it could work as a guide for other versions.
For a quick - semi-automated installation check Ubuntu - Quick Install
Installation
- Download
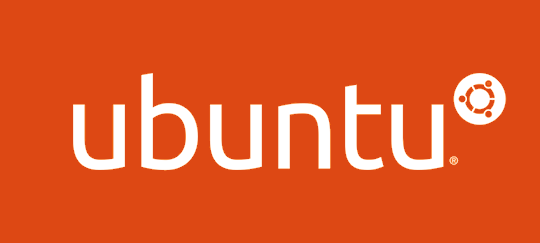 from Ubuntu 20.04.4 LTS (Focal Fossa)
from Ubuntu 20.04.4 LTS (Focal Fossa)
-
Host: create a bootable USB - you can use
 Rufus and enable your BIOS to boot from the USB drive
Rufus and enable your BIOS to boot from the USB drive -
 VirtualBox: create a new VM and under settings add the downloaded ISO file to
VirtualBox: create a new VM and under settings add the downloaded ISO file to Storage > IDE > Choose a disk file -
 VMWare Player create a new VM
VMWare Player create a new VM
-
- Boot or start the VM
- Run
Install Ubuntufrom the menu- Select Minimal Installation
- Add user
- Wait
- Done!
First Step
Run VM and log into Ubuntu.
# right click on the middle of the screen
# -> Open in Terminal
sudo apt update -y; sudo apt upgrade -y; sudo apt autoremove -y; sudo reboot
Basic R&D setup
# For USB/UART serial access
sudo adduser $USER dialout
# Dev dirs
cd ~
mkdir -p dev tools repos
Basic Development Tools & Packages
# Required apps
sudo apt install -y build-essential git graphviz gtkwave screen tmux tree vim python3 python3-pip python3-tk meld
# Setup git credentials
git config --global user.email "yout@email"
git config --global user.name "Your Name"
Shortcut
# To do setup with devsetup scripts
sudo apt install -y git
cd ~/dev
git clone git@github.com:dramoz/devsetup.git
cd ~
# Clone repository with scripts to automate installation
~/dev/devsetup/scripts/ubuntu_setup.sh
# Note: -> split script in two, first install virtualenv, source .bashrc and then do rest
# -> create dev + hdl + ml env separately
~/dev/devsetup/scripts/dev_setup.sh
SSH Keys
Add access to GitHub with SSH key
ssh-keygen -t ed25519 -C "your@email"
# Test ssh agent
eval "$(ssh-agent -s)"
ssh-add ~/.ssh/id_ed25519
cat ~/.ssh/id_ed25519.pub
#Goto: <https://github.com/settings/keys>
Add access to Azure DevOps with SSH key
ssh-keygen -C "your@email"
ssh-add ~/.ssh/id_rsa
cat ~/.ssh/id_rsa.pub
#Goto: <https://COMPANY.visualstudio.com/_usersSettings/keys>
Virtual Machine (Guess)
Virtual Box (Guest Additions)
# From VM menu
# -> Devices.Insert Guest Additions...
# -> Follow instructions
# Restart machine
sudo adduser $USER vboxsf
sudo reboot
VMWare
# Mouse wheel fix
sudo apt remove xserver-xorg-input-libinput && sudo apt install xserver-xorg-input-evdev
Setup Development Tools
Setup Python Virtualenv
# Python Virtual Env (just in case)
sudo apt purge -y python3-virtualenv
pip3 install virtualenv virtualenvwrapper
# Check paths
which virtualenv
/home/user/.local/bin/virtualenv
# Optional (if using devsetup)
cp ~/dev/devsetup/scripts/.bashrc ~/
source ~/.bashrc
# ------------------------------------------------------------
# Alternative:
# Update .bashrc accordingly
echo '# virtualenv and virtualenvwrapper' >> ~/.bashrc
echo 'export WORKON_HOME=${HOME}/.virtualenvs' >> ~/.bashrc
echo 'export VIRTUALENVWRAPPER_PYTHON=/usr/bin/python3' >> ~/.bashrc
echo 'export VIRTUALENVWRAPPER_VIRTUALENV=$HOME/.local/bin/virtualenv' >> ~/.bashrc
echo 'source $HOME/.local/bin/virtualenvwrapper.sh' >> ~/.bashrc
source ~/.bashrc
# ------------------------------------------------------------
Cleanup
sudo apt -y update; sudo apt -y upgrade; sudo apt -y autoremove; sudo reboot
Setup dev virtualenv (optional)
cd ~
mkvirtualenv dev
pip install -r dev/devsetup/virtualenv/full_dev_requirements.txt
Troubleshooting
-
ping name.localnot working (bonjour)# Test sudo systemctl status avahi-daemon # -> shows "Active: starting up..." (permanently) sudo apt purge avahi-daemon sudo reboot sudo apt install avahi-daemon sudo systemctl status avahi-daemon # -> should show now "Active: active (running)"
Additional settings
Open Settings (left click on power icon - top right corner, > Settings)
Power > Blanc Screen: Never
Useful Apps (optional)
Open Ubuntu Software App and install:
- Visual Code : it takes some time as it has to install snap first
- Brave : web browser (enable sync)
- pyGrid
💡 Don’t forget right click on the app,
Add tofavouritess
Gnome Extensions (optional)
sudo apt install gnome-shell-extensions chrome-gnome-shell
firefox --new-window <https://extensions.gnome.org/> &
Install Gnome Shell Extension (firefox plugin) 💡Click here to install browser extension. Reload webpage
Extensions
Open
TweaksApp and clickExtensionsfrom applications to change extensions settings
-
 Dash to Panel, setup:
Dash to Panel, setup:
Position > PanelThickness: 32pxPosition > ActivitiesButton: EnableBehavior > ShowFavoriteApplications: Disable
 Favorites Menu
Favorites Menu Removable Drive Menu
Removable Drive Menu Workspace Indicator
Workspace Indicator Places Status Indicator
Places Status Indicator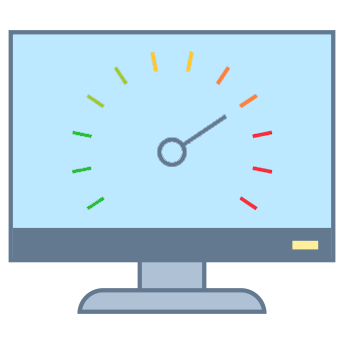 Resource Monitor
Resource Monitor
Other Apps
balenaEtcher - Flash OS images to SD cards & USB drives
-
Jekyll (GitHub Pages) (Free hosting with GitHub Pages) GitHub Pages
# Install dependencies sudo apt-get install ruby-full build-essential zlib1g-dev # Update .bashrc for Gems directory echo '# Install Ruby Gems to ~/gems' >> ~/.bashrc echo 'export GEM_HOME="$HOME/gems"' >> ~/.bashrc echo 'export PATH="$HOME/gems/bin:$PATH"' >> ~/.bashrc source ~/.bashrc # install gem install jekyll bundlerSimple website
# Create new website cd ~/dev jekyll new myblog cd myblog # Run in background screen -S myblog_dev bundle exec jekyll serve --livereload # ctrl + a, d (detach screen session) # Load website firefox <http://127.0.0.1:4000/> &
Shared Folder
# https://www.techrepublic.com/article/share-directories-lan-from-ubuntu-desktop-22-04/
# Open Files
# -> goto folder
# -> right click, select "Local Network Share", enable share
# -> proceed to install App (samba)
# -> goto folder and disable share
# Add user to samba group
sudo gpasswd sambashare -a USER
sudo smbpasswd -a USER
# -> create password
# Add shared to Samba Conf.
sudo gedit /etc/samba/smb.conf
# -> add to the bottom:
[FOLDER_NAME]
path = /home/USER/FOLDER_NAME
browsable = yes
writable = yes
read only = no
